Tutorial 1: First steps¶
Context
In this tutorial, we use a single-phase flow solver (see Singlephase Flow Solver) from GEOSX to solve for pressure propagation on a simple 10x10x10 cube mesh with an anisotropic permeability. A pressure source term will be set in one corner of the cube, and a pressure sink term will be set in the opposite corner of the cube.
Objectives
At the end of this tutorial you will know:
- the basic structure of XML input files used by GEOSX,
- how to run GEOSX on a simple case requiring no external input files,
- the basic syntax of a solver block for single-phase problems,
- how to control output and visualize results.
Input file
This tutorial uses no external input files and everything required is contained within a single GEOSX input file. The xml input file for this test case is located at:
src/coreComponents/physicsSolvers/fluidFlow/integratedTests/singlePhaseFlow/3D_10x10x10_compressible.xml
GEOSX input files¶
GEOSX runs by reading user input information from one or more XML files.
For instance, if everything we need to run is contained in a file called my_input.xml,
GEOSX runs this file by executing:
/path/to/GEOSX -i /path/to/my_input.xml
The -i flag indicates the path to the XML input file.
XML files store information in a tree-like structure using nested blocks of information called elements. In GEOSX, the root of this tree structure is an element called Problem. It defines the problem we wish to solve. All elements in an XML file have names (commonly called tags) and properties (commonly called attributes). A typical GEOSX input file contains the following XML tags:
In addition to the data required to solve the problem, it is a best practice to start an XML file with an optional header (called a schema) that specifies the naming conventions used in the XML file.
<Problem>
The attributes xmlns:xsi and xsi:noNamespaceSchemaLocation are used to define the file format and schema.
This header is optional, but it can be used to configure various xml validation tools.
Defining a solver¶
GEOSX is a multi-physics tool. To find the solution to different physical problems (diffusion, deformation, etc.), GEOSX uses one or more physics solvers. The XML Solvers tag is used to list and parameterize these solvers. Note that different combinations of solvers can be applied in different regions of the mesh at different moments of the simulation.
Here, to keep things simple, we use one type of solver in the entire domain and for the entire duration of the simulation. The solver we are specifying here is a single-phase flow solver. In GEOSX, such a solver is identified by a SinglePhaseFVM element (part of a family of cell-centered single-phase finite volume methods).
The XML block used to define this single-phase finite volume solver is shown here:
<Solvers>
<SinglePhaseFVM
name="SinglePhaseFlow"
logLevel="1"
discretization="singlePhaseTPFA"
fluidNames="{ water }"
solidNames="{ rock }"
targetRegions="{ mainRegion }">
<NonlinearSolverParameters
newtonTol="1.0e-6"
newtonMaxIter="8"/>
<LinearSolverParameters
solverType="gmres"
krylovTol="1.0e-10"/>
</SinglePhaseFVM>
</Solvers>
Each type of solver has a specific set of parameters that are required and some parameters that are optional. Optional values are usually set with sensible default values.
To start, we see that our solver is registered with a user-chosen name
(here SinglePhaseFlow, but it could be anything).
This is a common practice in GEOSX: users need to give names to objects they define.
From now on, this unique name will be used as the handle to this specific flow solver instance.
This handle will also be used inside the code
to point to this specific instance of a SinglePhaseFVM solver.
Then, we set a solver-specific level of console logging (logLevel set to 1 here).
Higher values will lead to more console output and/or intermediate results saved to files.
When debugging, higher verbosity is useful, while in production runs you may want to suppress
most of the output.
For solvers of the SinglePhaseFVM family, we must specify a discretization scheme.
Here, we use a Two-Point Flux Approximation (TPFA) finite volume discretization scheme, a typical discretization scheme
used in finite volume methods.
We have also specified a collection of fluids, rocks, and
target regions of the mesh on which this solver will be applied (mainRegion).
Curly brackets are used in GEOSX inputs to indicate collections of values (sets or lists).
The curly brackets used here are necessary, even if the collection contains a single value.
Finally, note that other XML elements can be nested inside the Solvers element.
Here, we use specific XML elements to set values for numerical tolerances
(the solver has converged when numerical residuals are smaller than these tolerances)
and for the maximum number of iterations allowed to reach convergence.
Specifying a computational mesh¶
We need to define a mesh (or grid) to perform numerical calculations on. The Mesh element allows users to specify this grid.
There are two approaches to specifying meshes in GEOSX: internal or external. The external approach consists of importing mesh files created outside of GEOSX, such as a corner-point grids or generic unstructured grids. This external approach is generally used when using real data and geological models with complex shapes and structures.
The internal approach uses a simple internal mesh generator. The internal mesh generator creates geometric grids directly inside GEOSX from a small number of parameters. It does not require any external file information. The geometric complexity available is obviously limited, but many practical problems can be solved on relatively simple grids.
In this tutorial, to keep things self-contained, we use the internal mesh generator. We parameterize it with the InternalMesh element.
<Mesh>
<InternalMesh
name="mesh1"
elementTypes="{ C3D8 }"
xCoords="{ 0, 10 }"
yCoords="{ 0, 10 }"
zCoords="{ 0, 10 }"
nx="{ 10 }"
ny="{ 10 }"
nz="{ 10 }"
cellBlockNames="{ cb1 }"/>
</Mesh>
We create a mesh registered as mesh1.
Just like for solvers, this registration name is chosen by the user.
Then, we specify the collection of elements types that this mesh contains.
Tetrahedra, hexahedra, wedges, prisms are examples of element types.
If a mesh contains different types of elements (a hybrid mesh),
we should indicate this here by listing all unique types of elements in curly brackets.
Keeping things simple, our element collection has only one type of element: a C3D8 type.
This nomenclature is taken from the finite
element community. It represents a hexahedral element.
Last, we specify the spatial arrangement of the mesh elements.
The mesh defined here goes from coordinate x=0 to x=10 in the x-direction, with nx=10 subdivisions along this segment.
The same is true for the y-dimension and the z-dimension.
We therefore have a cube of 10x10x10 elements with a bounding box defined by corner coordinates (0,0,0) and (10,10,10).
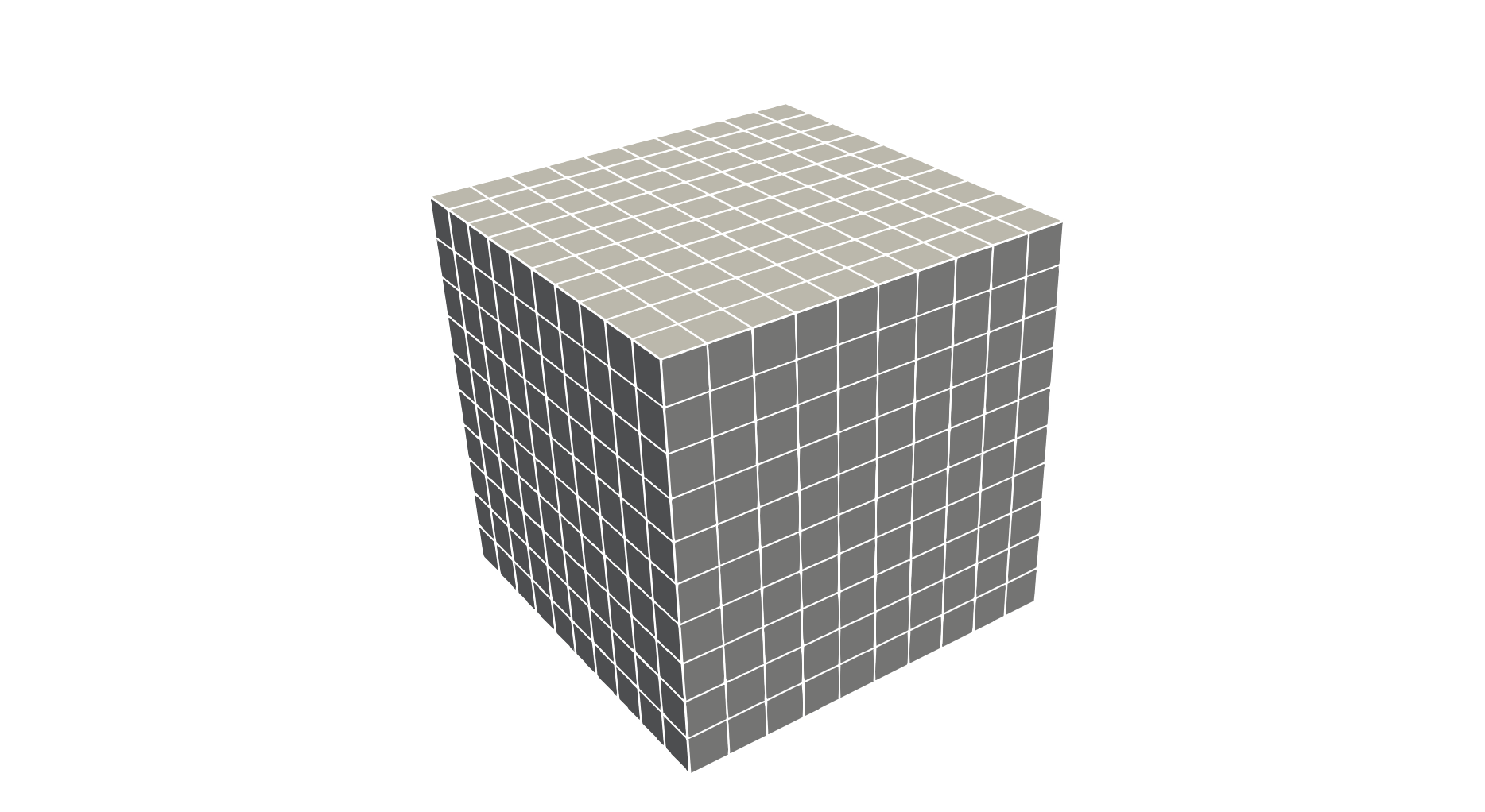
Geometry tag¶
The Geometry tag is useful to define specific parts of a mesh and assign properties to them. Here, for instance, we use two Box elements to specify where our source and sink pressure terms are located. We want the source to be the element in the x=0, y=0, z=0 corner of the domain, and the sink to be the element in the opposite corner. Later in the file, we will assign a high pressure to the source box, and a low pressure to the sink box.
Note that for an element to be considered inside a geometric region, it needs to have all its vertices inside the region. This explains why we need to extend the geometry limits to 0.01 beyond the coordinates of the elements, to be sure to catch all vertices.
<Geometry>
<Box
name="source"
xMin="-0.01, -0.01, -0.01"
xMax="1.01, 1.01, 1.01"/>
<Box
name="sink"
xMin="8.99, 8.99, 8.99"
xMax="10.01, 10.01, 10.01"/>
</Geometry>
There are several methods to achieve similar conditions (Dirichlet boundary condition on faces, etc.).
The Box defined here is one of the simplest approach.
Just like meshes and solvers, boxes are named objects and will be registered and used using their handle (source and sink).
We can refer to their handle later in the input file when assigning property values to them.
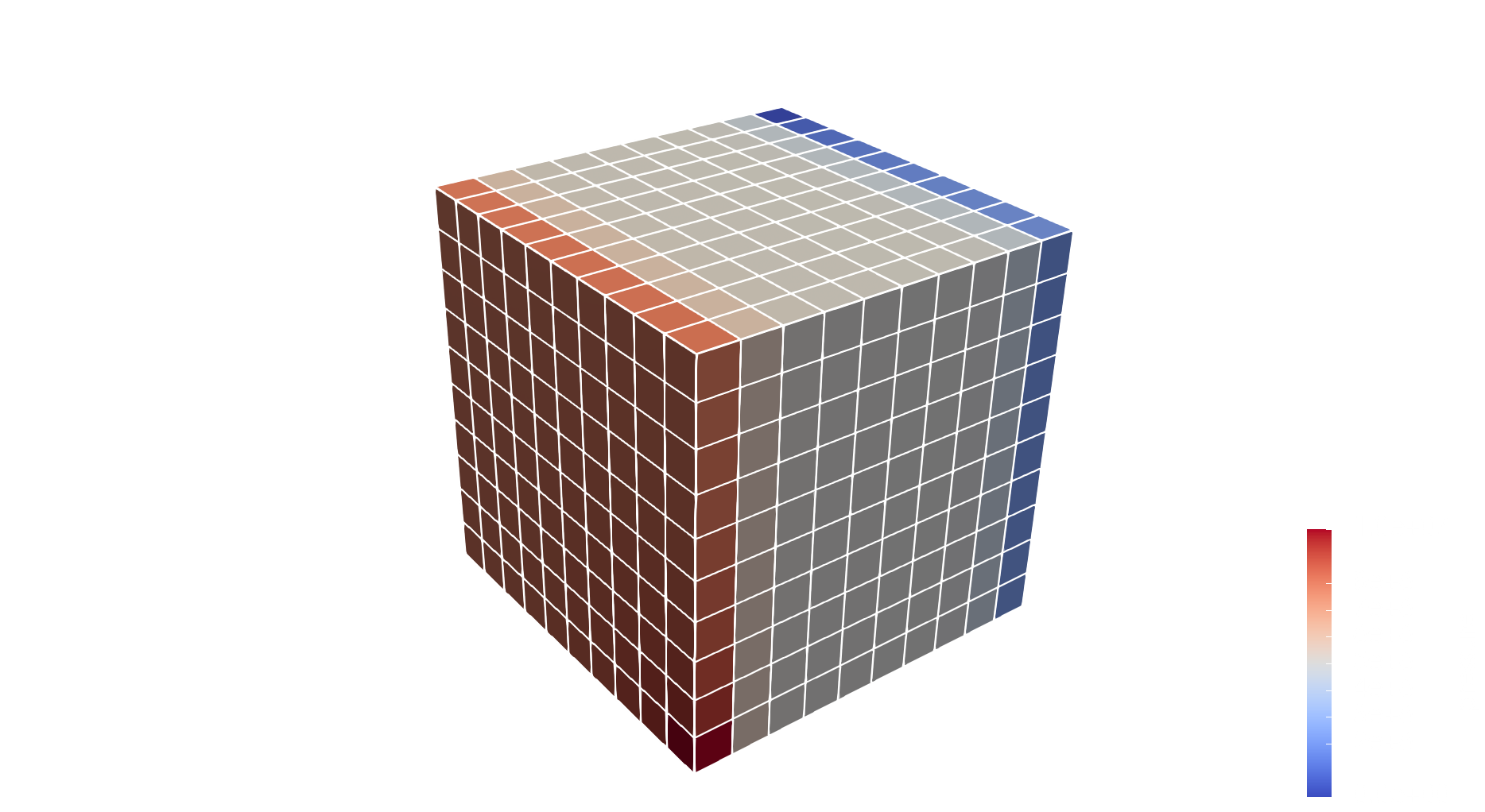
Specifying events¶
In GEOSX, we call Events anything that happens at a set time, or a set frequency (PeriodicEvents). Events are a central element in GEOSX, and a dedicated section just for events is necessary to give them the treatment they deserve.
For now, we focus on three simple events: the time at which we wish the simulation to end (maxTime),
the times at which we want the solver to perform updates,
and the times we wish to have simulation output values reported.
In GEOSX, all times are specified in seconds, so here maxTime=5000.0 means that the simulation will run from time 0 to time 5,000 seconds.
If we focus on the two periodic events, we see :
- A periodic solver application: this event is registered here as
solverApplications(user-defined name). With the attributeforceDt=20, it forces the solver to compute results at 20-second time intervals. We know what this event does by looking at itstargetattribute: here, from time 0 tomaxTimeand with a forced time step of 20 seconds, we instruct GEOSX to call the solver registered asSinglePhaseFlow. Note the hierarchical structure of the target formulation, using ‘/’ to indicate a specific named instance (SinglePhaseFlow) of an element (Solvers). Also note that if the solver needs to take smaller time steps than 20 seconds (for numerical convergence, for instance) it is allowed to do so. But it will have to compute results for every 20-second increments between time zero andmaxTimeregardless of possible intermediate time steps required.- An output event: this event is used for reporting purposes and forces GEOSX to write out results at specific frequencies. Here, we need to see results at every 100-second increment. The
targetExactTimestep=1flag is used to instruct GEOSX that this output event must be always be done jointly with a full application of solvers at the output time, even if the solvers were not synchronized with the outputs. In other words, with this flag set to 1, an output event will force an application of solvers, possibly in addition to the periodic events requested directly by solvers.
<Events
maxTime="5000.0">
<!-- This event is applied every cycle, and overrides the
solver time-step request -->
<PeriodicEvent
name="solverApplications"
forceDt="20.0"
target="/Solvers/SinglePhaseFlow"/>
<!-- This event is applied every 1.0s. The targetExactTimestep
flag allows this event to request a dt modification to match an
integer multiple of the timeFrequency. -->
<PeriodicEvent
name="outputs"
timeFrequency="100.0"
targetExactTimestep="1"
target="/Outputs/siloOutput"/>
</Events>
Defining Numerical Methods¶
GEOSX comes with a number of useful numerical methods. Here, for instance, in the Solvers elements, we have specified that we use a two-point flux approximation as discretization scheme for the finite volume single-phase solver. To use this scheme, we need to supply more details in the NumericalMethods element.
<NumericalMethods>
<FiniteVolume>
<TwoPointFluxApproximation
name="singlePhaseTPFA"
fieldName="pressure"
coefficientName="permeability"/>
</FiniteVolume>
</NumericalMethods>
Briefly, the fieldName attribute specifies which property will be used for flux computations,
and also specifies that for Dirichlet boundary conditions, the pressure value at the element face is used.
Last, the coefficientName attribute is used for the stencil transmissibility computations.
Note that in GEOSX, there is a difference between physics solvers and numerical methods, hence their parameterizations are independent. We can thus solve have multiple solvers using the same numerical scheme, but with different tolerances, for instance.
Defining regions in the mesh¶
Regions are important in GEOSX to specify the material properties of elements.
The ElementRegions element is used here to list all the regions used in the simulation.
Here we use only a single region to represent the entire domain (named mainRegion),
with a collection of elements containing only the cb1 blocks defined in the mesh section.
We must also specify the material contained in that region (here, two materials are used: water and rock; their properties will be defined next).
<ElementRegions>
<CellElementRegion
name="mainRegion"
cellBlocks="{ cb1 }"
materialList="{ water, rock }"/>
</ElementRegions>
Defining material properties with constitutive laws¶
The Constitutive element lists all materials contained in the simulated domain, and assigns physical properties to them: density, viscosity, compressibility…
In this tutorial, the physical properties of the materials
defined as water and rock are provided here,
each material being derived from a different material type:
a CompressibleSinglePhaseFluid
for the water, and a PoreVolumeCompressibleSolid for the rock.
The list of attributes differs between these constitutive materials.
The names water and rock are defined by the user
as handles to specific instances of physical materials.
GEOSX uses S.I. units throughout, not field units.
Pressures, for instance, are in Pascal, not psia.
Note that we had used the handles water and rock in the input file
in the ElementRegions section of the XML file,
before the registration of these materials took place here, in Constitutive element. This highlights an important aspect of using XML in GEOSX:
the order in which objects are registered and used
in the XML file is not important.
<Constitutive>
<CompressibleSinglePhaseFluid
name="water"
defaultDensity="1000"
defaultViscosity="0.001"
referencePressure="0.0"
referenceDensity="1000"
compressibility="5e-10"
referenceViscosity="0.001"
viscosibility="0.0"/>
<PoreVolumeCompressibleSolid
name="rock"
referencePressure="0.0"
compressibility="1e-9"/>
</Constitutive>
Defining properties with the FieldSpecifications¶
In the FieldSpecifications section, properties such as porosity, permeability, source and sink pressures are set. GEOSX offers a lot of flexibility to specify field values through space and time.
Spatially, in GEOSX, all field specifications are associated to a target object on which the field values are mounted. This allows for a lot of freedom in defining fields: for instance, one can have volume property values attached to a subset of volume elements of the mesh, or surface properties attached to faces of a subset of elements.
In time, GEOSX makes no distinction between initial properties and time-varying properties. The notions of static fields or recurrent fields are thus irrelevant. Every field can change at any time, either because it is modified internally by a solver or because it is specified externally by the user. This makes it possible, for instance, to externally assign pressure values on a set of elements at a specific time and override pressure values computed internally. In another use case, this allows for fields usually considered static to be modified by physical solvers.
By default, if fields are specified without begin and end times, GEOSX assumes
that these field values are to be imposed at all simulated times, effectively making this property static.
To avoid this behavior and make it simple to define initial values for properties
that can then evolve with time, the initialCondition flag was created. If this flag is set to 1,
the values of this field are set at time 0, and are left free to change during the simulation.
Here, to keep things simple, we specify porosity values,
x-, y- and z-permeability values (defined as three components of a permeability vector),
and pressure on all cell elements of our domain.
We also specify a constant pressure boundary condition
on the regions identified as source and sink (notice the absence of initialCondition
flag for this constant boundary condition).
All units again are S.I. units. The x- and y-permeability are set to 1.0e-12 m2 (corresponding to approximately to 1 Darcy). It is important to notice that the permeability is anisotropic, and z-permeability is two orders of magnitude smaller.
<FieldSpecifications>
<FieldSpecification
name="permx"
component="0"
initialCondition="1"
setNames="{ all }"
objectPath="ElementRegions/mainRegion/elementSubRegions/cb1"
fieldName="permeability"
scale="1.0e-12"/>
<FieldSpecification
name="permy"
component="1"
initialCondition="1"
setNames="{ all }"
objectPath="ElementRegions/mainRegion/elementSubRegions/cb1"
fieldName="permeability"
scale="1.0e-12"/>
<FieldSpecification
name="permz"
component="2"
initialCondition="1"
setNames="{ all }"
objectPath="ElementRegions/mainRegion/elementSubRegions/cb1"
fieldName="permeability"
scale="1.0e-15"/>
<FieldSpecification
name="referencePorosity"
initialCondition="1"
setNames="{ all }"
objectPath="ElementRegions/mainRegion/elementSubRegions/cb1"
fieldName="referencePorosity"
scale="0.05"/>
<FieldSpecification
name="initialPressure"
initialCondition="1"
setNames="{ all }"
objectPath="ElementRegions/mainRegion/elementSubRegions/cb1"
fieldName="pressure"
scale="5e6"/>
<FieldSpecification
name="sourceTerm"
objectPath="ElementRegions/mainRegion/elementSubRegions/cb1"
fieldName="pressure"
scale="1e7"
setNames="{ source }"/>
<FieldSpecification
name="sinkTerm"
objectPath="ElementRegions/mainRegion/elementSubRegions/cb1"
fieldName="pressure"
scale="0.0"
setNames="{ sink }"/>
</FieldSpecifications>
Specifying the output formats¶
In order to get the results from simulation written to visualization and post-processing files,
we need to instantiate an output object that will serve as our container for output information.
We have actually referred to this object before in the Events section as the target of a periodic output event called outputs.
We are now registering this output object as an instance of the Outputs class called siloOutput (user-defined name).
You can verify that the Events section is using this object as a target, and it does so by pointing to /Outputs/siloOutput.
GEOSX currently supports outputs that are readable by VisIt and Kitware’s Paraview, as well as other visualization tools. In this example, we only request a Silo format compatible with VisIt.
<Outputs>
<Silo
name="siloOutput"/>
</Outputs>
All elements are now in place to run GEOSX.
Running GEOSX¶
The command to run GEOSX is
path/to/geosx -i path/to/this/xml_file.xml
Note that all paths for files included in the XML file are relative to this XML file.
While running GEOSX, it logs status information on the console output with a verbosity
that is controlled at the object level, and
that can be changed using the logLevel flag.
The first few lines appearing to the console are indicating that the XML elements are read and registered correctly:
Adding Solver of type SinglePhaseFVM, named SinglePhaseFlow
Adding Mesh: InternalMesh, mesh1
Adding Geometric Object: Box, source
Adding Geometric Object: Box, sink
Adding Event: PeriodicEvent, solverApplications
Adding Event: PeriodicEvent, outputs
Adding Event: PeriodicEvent, outputs
Adding Output: Silo, siloOutput
Adding Object CellElementRegion named Region2 from ObjectManager::Catalog.
Running simulation
When Running simulation is shown, we are done with the case set up and go into the execution of the simulation itself:
Running simulation
Time: 0s, dt:20s, Cycle: 0
Attempt: 0, NewtonIter: 0 ; ( Rfluid ) = (5.68e+00) ;
Attempt: 0, NewtonIter: 1 ; ( Rfluid ) = (2.08e-04) ; Last LinSolve(iter,tol) = ( 1, 1.00e-16) ;
Attempt: 0, NewtonIter: 2 ; ( Rfluid ) = (9.91e-11) ; Last LinSolve(iter,tol) = ( 1, 1.00e-16) ;
Each time iteration at every 20s interval is logged to console, until the end of the simulation at maxTime=5000:
Time: 4940s, dt:20s, Cycle: 247
Attempt: 0, NewtonIter: 0 ; ( Rfluid ) = (5.06e-09) ;
Attempt: 0, NewtonIter: 1 ; ( Rfluid ) = (2.33e-14) ; Last LinSolve(iter,tol) = ( 1, 1.00e-16) ;
SinglePhaseFlow: Newton solver converged in less than 4 iterations, time-step required will be doubled.
Time: 4960s, dt:20s, Cycle: 248
Attempt: 0, NewtonIter: 0 ; ( Rfluid ) = (4.91e-09) ;
Attempt: 0, NewtonIter: 1 ; ( Rfluid ) = (2.16e-14) ; Last LinSolve(iter,tol) = ( 1, 1.00e-16) ;
SinglePhaseFlow: Newton solver converged in less than 4 iterations, time-step required will be doubled.
Time: 4980s, dt:20s, Cycle: 249
Attempt: 0, NewtonIter: 0 ; ( Rfluid ) = (4.77e-09) ;
Attempt: 0, NewtonIter: 1 ; ( Rfluid ) = (2.13e-14) ; Last LinSolve(iter,tol) = ( 1, 1.00e-16) ;
SinglePhaseFlow: Newton solver converged in less than 4 iterations, time-step required will be doubled.
Cleaning up events
init time = 0.031966s, run time = 3.2274s
Umpire HOST high water mark: 8.7 MB
Note that by default a direct linear solver is used, so the LinSolve information is not so meaningful.
Information on run times, initialization times, and maximum amounts of
memory (high water mark) are given at the end of the simulation, if successful.
Congratulations on completing this first run!
Visualization of results¶
Here, we have requested results to be written in Silo, a format compatible with VisIt. To visualize results, you can open VisIt and load the database of simulation output files. For more help on how to use VisIt, please check their website directly.
For instance, here are reported diagonal pressure profile from sink to source blocks with the time being increased (on the left) and the 3D plot of the transient pressure gradient to the linear solution (on the right)
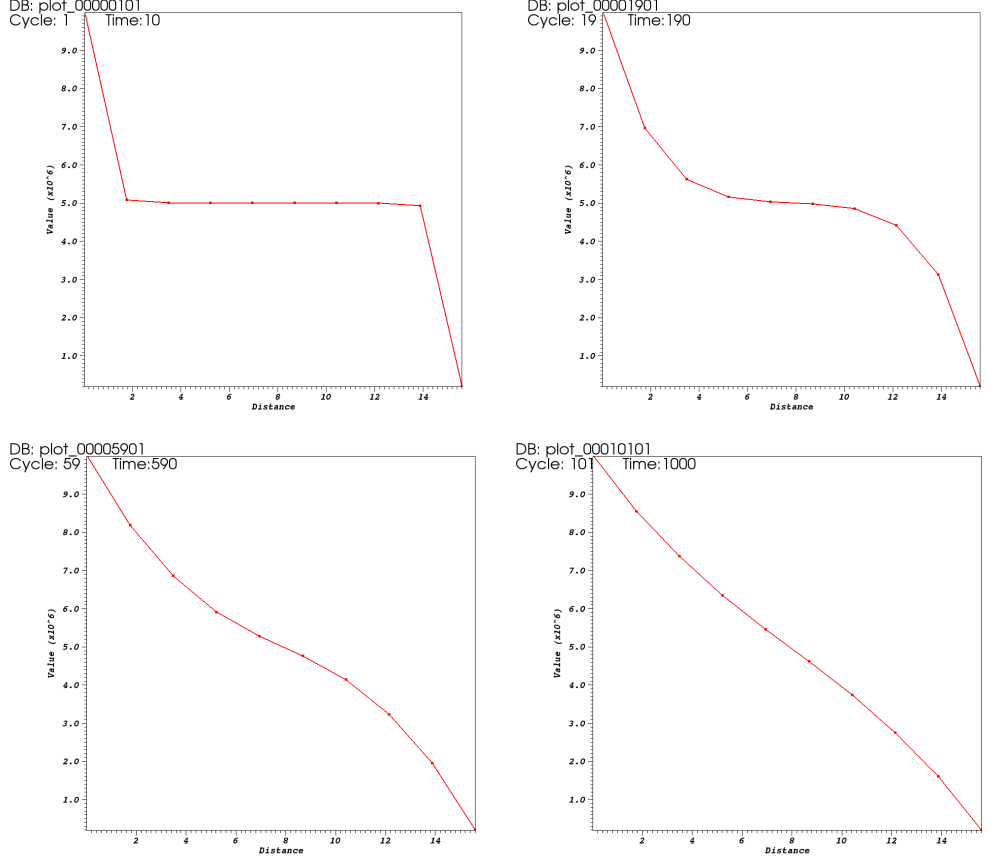
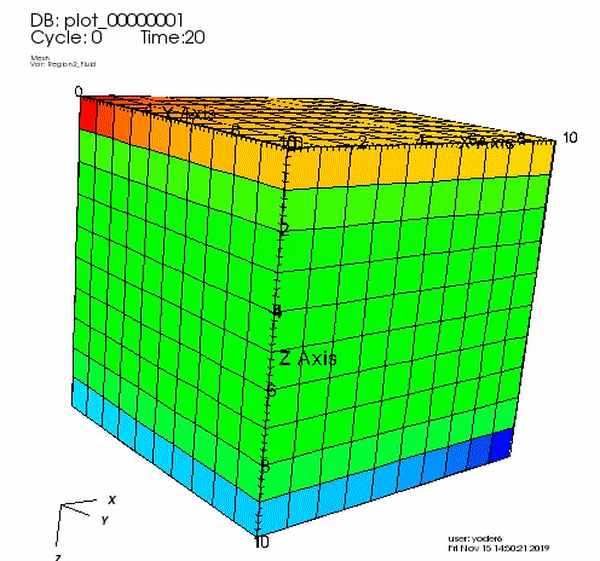
Note
The data extraction to plot this pressure profile can be done using the Time History feature as shown in Tutorial 4: Multiphase flow with wells
To go further¶
Feedback on this tutorial
This concludes the single-phase internal mesh tutorial. For any feedback on this tutorial, please submit a GitHub issue on the project’s GitHub page.
Next tutorial
In the next tutorial Tutorial 2: Using an external mesh, we learn how to run exactly the same single-phase case, but on externally imported meshes.
For more details
- More on single-phase flow solvers, please see Singlephase Flow Solver.
- More on meshes, please see Meshes.
- More on events, please see Event Management.